
For the image you can follow the same steps. For Age we will only highlight the number ‘5’ in the text. Then left-click on Name in the Data Merge window and it should replace it with > in the text box. Starting with the Name, go to the text box where the name data will be changed and highlight the name. After opening the file you will see the Name, Age and image labels in the window. On the top-right-hand corner of the window, click on the menu icon and click Select Data Source and choose the data-merge.csv file. You can find it under Window -> Utilities. In your InDesign file, make sure there are no broken links or missing fonts.

In cell F2 type the formula ‘ =E2&D2’ and click the check mark (i.e., hit enter) to accept the formula. In cell E2 type the name of the folder of the images to define the file path and copy the same name down the columns. The list of image file names should now be pasted in the column. Then Select All and copy the files, then go to your spreadsheet and select cell D2 and paste. If your image files are not labeled sequentially, you can go back to sort your text fields by A-Z (i.e., Name) and do the same for the images in the folder. The folder of the images, should be ordered to match the text fields you pasted into the spreadsheet. Open the list of the text to be changed spreadsheet and copy and paste the data in the correct columns. The apostrophe will disappear when you click the checkmark.) In cell A1 add the label Name and in cell B1 add the label Age, and in C1 add label (you will need to type in an apostrophe in the field, so the cell is treated as text. Each column will represent a layer within InDesign that you want updated with text or an image.
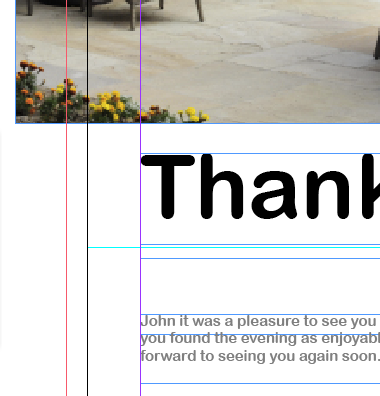
Make sure the Images folder is within the same folder level as your InDesign file.Ĭreate a new Google Sheet or Excel Workbook in the same folder name the file data-merge and save it as a. – A folder of the images, preferably in the same format. – A list of the text to be changed, preferably in spreadsheet. To start, you will need the following three files: – The final InDesign file (do not outline or flatten any layers). Locate the data to be used for data merge.
ADOBE INDESIGN DATA MERGE TUTORIAL HOW TO
How to Use InDesign Data Merge for Text and Image Automation


 0 kommentar(er)
0 kommentar(er)
